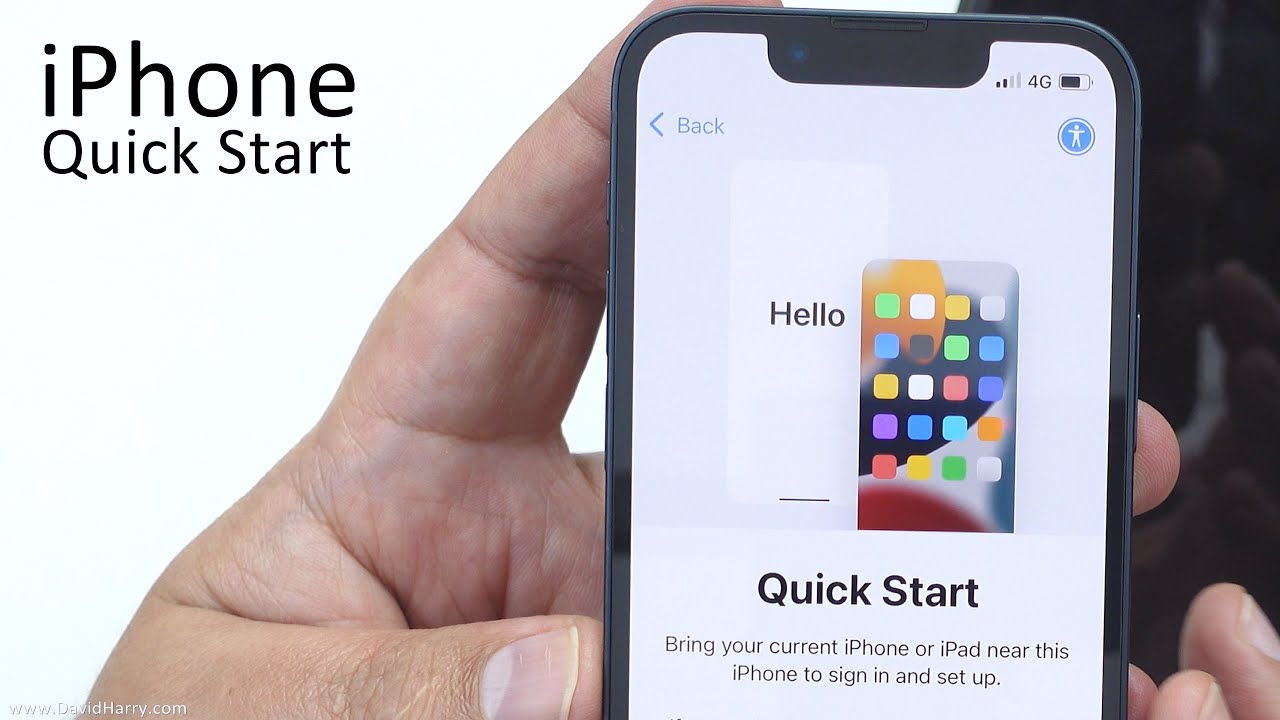Quick Start iPhone: So you just got a shiny new iPhone? Awesome! This guide’s your shortcut to unlocking all its awesomeness, from setting it up to mastering Siri and snapping killer pics. We’ll walk you through everything from the initial setup—think SIM card insertion, Face ID setup, and choosing your data transfer method—to customizing your home screen and mastering those essential apps.
Get ready to become an iPhone pro in no time!
We’ll cover all the basics, including connecting to Wi-Fi and cellular data, managing notifications and storage, and exploring the incredible capabilities of Siri. Plus, we’ll give you tips and tricks for optimizing battery life and taking amazing photos and videos. Think of this as your crash course in iPhone mastery—no prior experience needed!
Initial Setup and Activation: Quick Start Iphone
Getting your new iPhone up and running is a straightforward process. This section will guide you through the initial setup, from powering on your device to securing it with biometric authentication.
Activating Your New iPhone
- Power on your iPhone by pressing and holding the side button (or top button on older models) until the Apple logo appears.
- Select your language and region.
- Connect to a Wi-Fi network. This allows for faster downloading of necessary software and updates.
- Insert your SIM card (if applicable). Locate the SIM tray, usually on the side of the phone, and use the included tool to gently eject it. Insert the SIM card, ensuring it’s oriented correctly.
- Choose whether to transfer data from a previous device (using iCloud or a wired connection) or set up your iPhone as new.
- Sign in with your Apple ID. If you don’t have one, you can create a new account during this step.
- Agree to the terms and conditions.
- Set up Face ID or Touch ID. This crucial step adds an extra layer of security to your device.
Setting Up Face ID or Touch ID
Face ID uses facial recognition to unlock your iPhone and authorize purchases. Touch ID uses your fingerprint. Follow the on-screen instructions to enroll your face or fingerprint. You’ll need to scan your face multiple times for Face ID, or scan each finger several times for Touch ID to ensure accurate recognition.
Comparing Setup Options
| Option | Description | Pros | Cons |
|---|---|---|---|
| Transfer from iCloud Backup | Restores your data from a previous iCloud backup. | Fast and convenient; restores all your settings and data. | Requires an existing iCloud backup. May take some time depending on the backup size. |
| Transfer from an Android Device | Moves your data from an Android phone to your iPhone. | Convenient way to switch platforms. | May not transfer all data perfectly. |
| Transfer via Wired Connection | Transfers data directly from your old iPhone using a cable. | Generally faster than iCloud transfer. | Requires a cable and both devices to be powered on. |
| Set Up as New iPhone | Starts with a clean slate, without transferring any data. | Good for a fresh start or if you’re selling/giving away your old device. | Requires manually setting up all apps and preferences. |
Essential Apps and Features
Source: ytimg.com
Your iPhone comes pre-loaded with a suite of useful apps. Understanding their functions and customizing your home screen will enhance your user experience.
Pre-installed Apps and Their Functions
- Phone: For making and receiving phone calls.
- Messages: For sending and receiving text messages (iMessages) and MMS.
- Mail: For managing your email accounts.
- Safari: Apple’s web browser.
- Photos: For viewing, organizing, and editing your photos and videos.
- Camera: For taking photos and recording videos.
- Maps: For navigation and location services.
- App Store: For downloading and updating apps.
- Settings: For configuring your iPhone’s settings and preferences.
Customizing Your Home Screen

Source: ytimg.com
To add an app, long-press on an empty area of the home screen, then tap the “+” button. To remove an app, long-press on the app icon, tap the “X” that appears, and confirm. To rearrange apps, long-press and drag them to your desired location.
Control Center Functionality
The Control Center provides quick access to frequently used settings. Swipe down from the top-right corner (on iPhone X and later) or up from the bottom of the screen (on older models) to access it. You can customize the quick access options within the Settings app under “Control Center.”
Connecting to Networks and Services

Source: bisnis.com
Connecting to Wi-Fi, cellular data, and other services is essential for utilizing your iPhone’s full capabilities. This section details how to establish these connections.
Connecting to Wi-Fi
Go to Settings > Wi-Fi and select your network from the list of available networks. Enter the password if required.
Setting Up Cellular Data
Ensure that your SIM card is properly installed and activated. Go to Settings > Cellular to manage your cellular data settings, including data usage limits.
Setting Up Email Accounts
Go to Settings > Mail > Accounts > Add Account. Choose your email provider (e.g., Gmail, Outlook, Yahoo) and follow the on-screen instructions to configure your account.
Connecting to Bluetooth Devices
Go to Settings > Bluetooth. Turn Bluetooth on. Your iPhone will scan for nearby Bluetooth devices. Select the device you want to connect to and follow any on-screen pairing instructions.
Basic iPhone Management
Managing notifications, storage, and battery life are crucial for maintaining a smooth and efficient user experience.
Managing Notifications
- Go to Settings > Notifications.
- Select an app to customize its notification settings.
- Choose the notification style (banners, alerts, or none).
- Adjust sound and vibration settings.
- Decide whether to allow notifications to appear on the lock screen.
Managing Storage Space
| Category | Description | Storage Used (Example) | Action |
|---|---|---|---|
| Apps | Installed applications and their data. | 15 GB | Uninstall unused apps. |
| Photos | Images and videos stored on your device. | 20 GB | Delete unnecessary photos or videos. Consider using iCloud Photo Library. |
| Messages | Text messages, images, and videos exchanged through Messages. | 5 GB | Delete old message threads. |
| Other | System files, cached data, and other miscellaneous files. | 2 GB | Check for large files and delete unnecessary data. |
Optimizing iPhone Battery Life
- Reduce screen brightness.
- Turn off features you don’t use (e.g., Bluetooth, Wi-Fi when not needed).
- Limit background app activity.
- Enable Low Power Mode when your battery is low.
- Update your apps regularly.
Introduction to Siri and Voice Control
Siri is Apple’s intelligent personal assistant, providing hands-free control over your iPhone. This section explains Siri’s capabilities and voice control features.
Learn about more about the process of Nail Bracelet in the field.
Siri Capabilities and Voice Commands
Siri can perform a variety of tasks, including setting reminders, sending messages, making calls, playing music, searching the web, and providing information. For example, you can say “Hey Siri, set a reminder for 3 PM,” or “Hey Siri, call Mom.”
Customizing Siri Settings
Go to Settings > Siri & Search to customize Siri’s settings, such as enabling or disabling “Hey Siri,” choosing a voice, and managing your contacts.
Using Voice Control for Accessibility
Voice Control allows you to control your iPhone using only your voice. Go to Settings > Accessibility > Voice Control to enable and configure this feature. You can use it to navigate menus, type text, and perform other actions.
Taking Photos and Videos
The iPhone’s camera is a powerful tool for capturing memories. This section provides tips for taking high-quality photos and videos.
Tips for High-Quality Photos and Videos
Ensure adequate lighting. Use the grid lines to compose your shots. Experiment with different camera modes (e.g., Portrait, Panorama).
Camera Modes and Settings
The iPhone camera offers various modes, including Photo, Video, Portrait, Panorama, Slo-mo, and Time-lapse. Each mode has its own settings, such as resolution, frame rate, and exposure. Experiment to find what works best for you.
Editing Photos and Videos
The Photos app includes basic editing tools. After taking a photo or video, tap “Edit.” You can adjust brightness, contrast, saturation, sharpness, and more. The “Crop” tool allows you to adjust the composition. The “Straighten” tool corrects tilted images. For videos, you can trim the length.
The “Filters” option adds various stylistic effects.
Understanding iPhone Settings
The Settings app is the central hub for configuring your iPhone’s functionality. This section highlights key settings relevant to new users.
Key Settings and Their Descriptions
- Wi-Fi: Manage Wi-Fi connections.
- Bluetooth: Connect to Bluetooth devices.
- Cellular: Manage cellular data usage.
- Notifications: Customize app notifications.
- Battery: Monitor battery usage and optimize battery life.
- Storage: Manage storage space on your device.
- Face ID & Passcode (or Touch ID & Passcode): Manage biometric authentication.
- Privacy: Manage your privacy settings.
- Accessibility: Customize accessibility features for improved usability.
Customizing Accessibility Settings, Quick Start Iphone
The Accessibility settings offer a range of options to personalize your iPhone for your individual needs. These include features like VoiceOver (screen reader), Zoom, and AssistiveTouch.
Settings Categories and Their Purposes
The Settings app is organized into logical categories, such as General, Display & Brightness, Sounds & Haptics, and Privacy, each encompassing related settings.
Wrap-Up
Congrats! You’ve just taken your first steps into the world of iPhone awesomeness. By following this Quick Start guide, you’ve equipped yourself with the foundational knowledge to confidently navigate your new device and unlock its full potential. Remember, exploration is key! Don’t hesitate to dive into the settings, experiment with different apps, and discover all the cool features waiting for you.
Happy iPhoning!